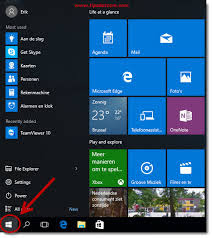EXPLORE YOUR COMPUTER
Once your computer is booted up,
you are ready to explore your computer i.e you can now see what all things
(files, application etc.) are there on your computer.
There are two ways that let
you navigate around your computer. But most commonly used ones are :
1.start button and task bar 2. My computer
Let us learn about these one by
one.
1. START
BUTTON AND TASKBAR : you can use the
taskbar and start button to easily navigate through window . Both features are
always available on your desktop, no matter how many open windows you have.
1(a). The Start Button : using the start button, you can accomplish almost any task. You can
start programs, open documents, customize your system, get help, search for
items on your computer and more. Some commands on the start menu have right
side arrow which means additional choices are available on a secondary menu.
Depending upon
how your computer is set up, your start menu may look like different from the
one shown in fig. 1
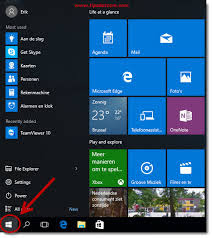 |
| Fig. 1` Start Button |
TO USE THE
START MENU
1. Click
the start button. The start menu appears
as shown in fig. 1
2. Click
the option you want to open. Point to options with right-facing arrow to open
secondary menus.
1(b). TASK BAR: This is a
war that is usually found at the bottom of your screen. The start button shows
which we have discussed just now is located on the taskbar only.
Apart from the
start button, the taskbar hosts the clock, some tool bars ( a toolbar is a bar
that contains icons for various tools) and the buttons corresponding to all
windows.
Button on the
taskbar show you which windows are open, even if some window are minimized or
hidden beneath another window. You can easily
switch to a different window by clicking its taskbar button. That is, if
you are currently working in Microsoft excel’s window and now you want to
switch to Microsoft powerpoint, which is also active in another window, then
all you need to do is : “click the
button representing Microsoft Powerpoint on the taskbar”.
 |
| Fig. 2 task bar |
2. MY
COMPUTER/COMPUTER :My computer/computer programs-icon is helpful if you prefer
viewing the contents of a single folder or drive. When you double-click
computer on your desktop, available drives appear in a new window. When you
double click a drive icon, a window displays the folder contained on that
drive. You can then double-click a folder to see the files contained in the
folder.
In window 10, the
things you have on your computer – your programs, document and data files, for
example – are all accessible from one place called Computer. Computer icon is
generally located at the upper left of your windows screen or desktop.
TO SEE WHAT’S ON
YOUR COMPUTER
1.
Double-click computer icon fig.3
2.
A window appears, displaying several different
pictures called icons.
To use an item in computer window, double click from
the icon. For example, to open a hard drive say D: double click on the icon representing
D: drive
Similarily to open a DVD drive, double click on the
icon representing DVD drive shown in fig.
 |
| Fig 3. my computer |
When you double click a disk drive icon in computer, a
window showing the contents of that drive appears.